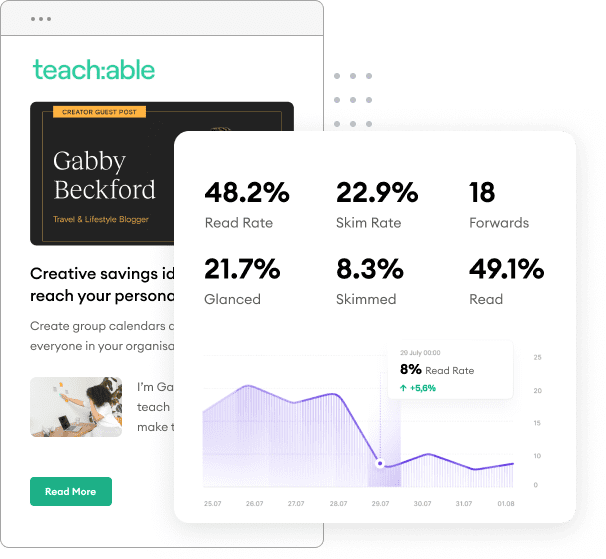Pardot is a powerful marketing automation platform that supports B2B marketing and lead management, customer engagement marketing, and real-time personalization.
FeedOtter has worked closely with the Pardot team to ensure our Salesforce SSO integration is best-in-class and easy-to-use. Perfect reporting, multiple automation options, and unparalleled support makes sending RSS content to your leads automated and painless.
Follow the steps below to enable integration between your FeedOtter and Pardot accounts.
In FeedOtter create a new Pardot connection.
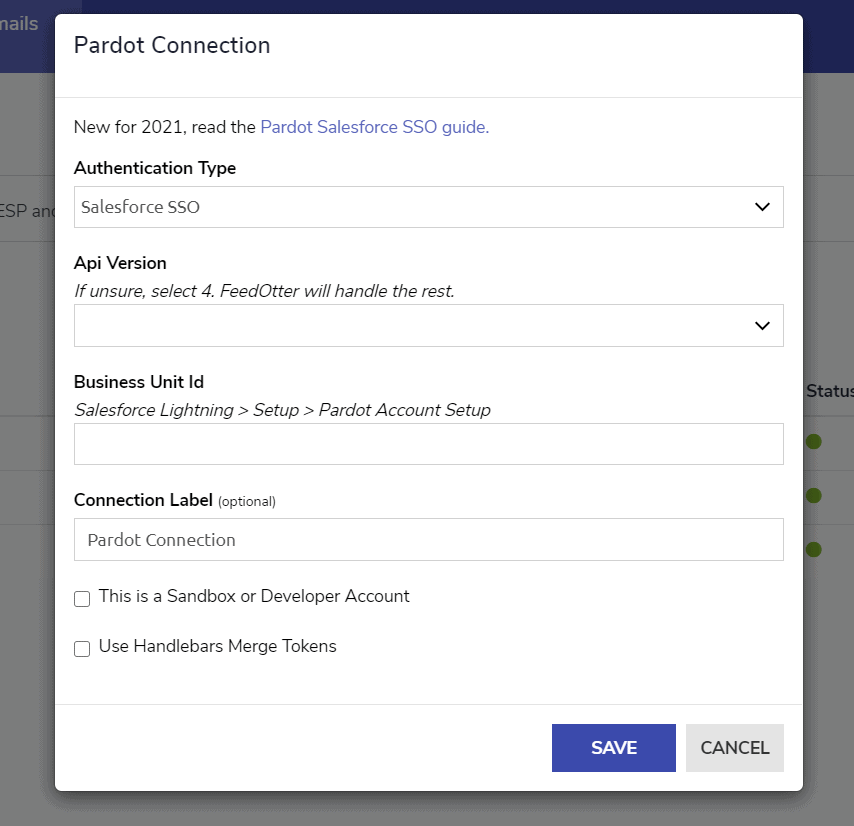
If you are unsure, select 4. FeedOtter will automatically adjust if you need to use version 3.
Next you need to find your Pardot Business Id. This is a numeric value that Salesforce uses to reference your Pardot account. To find this id complete the following steps:
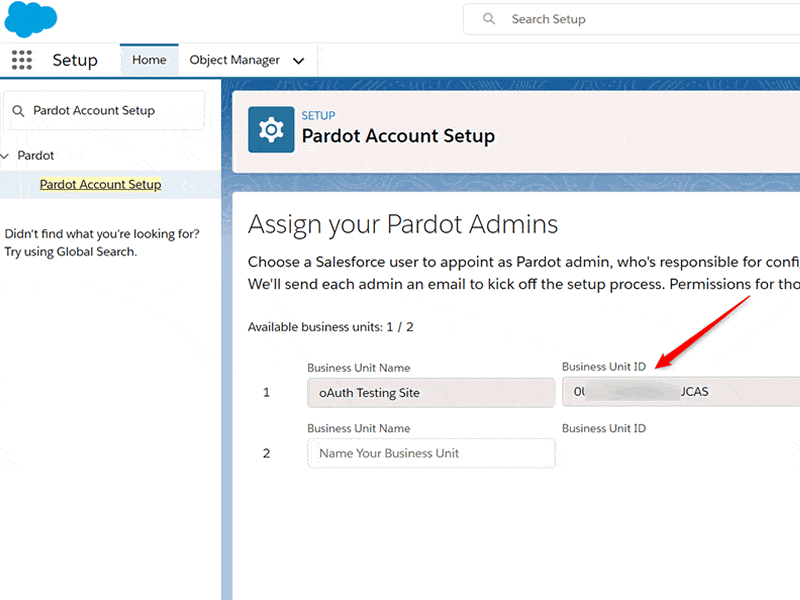
Note: If you cannot find the Pardot Setup section you may need to contact your Salesforce / Pardot admin to provide this.
Paste your business id into the appropriate box, give your connection a memorable name or leave the default and click Save.
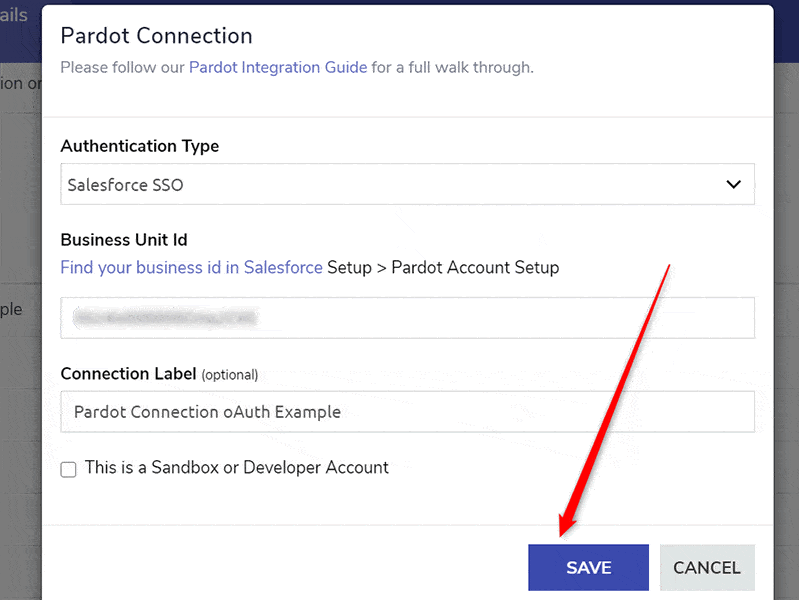
At this point you may be prompted to login to your Salesforce / Pardot account. Please complete the login.
When prompted with the following screen click on the Allow button to authorize Pardot and FeedOtter.
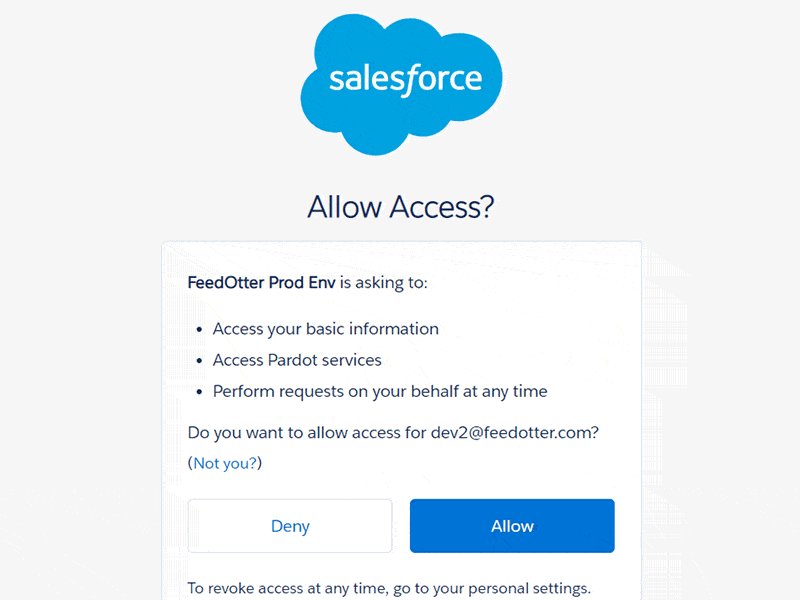
Remember: FeedOtter never accesses your prospects, contacts, or sensitive information. We only create email assets.
After clicking "Allow" you should be returned to the FeedOtter integration screen.

Click the "TEST" button to verify the connection was successful and you are done.
Once these steps are complete you will be able to use this Pardot oAuth connection in any of your FeedOtter automated campaigns or newsletters.
Now that you have a new SSO connection to Pardot. You can (and should) change your existing campaigns to use this connection. Pardot will be deprecating the old API access points at the end of Feb.
To change your connection return to the dashboard by clicking on Automated Campaigns in the top menu bar.
The connection dialog will appear. Here you can select your new SSO connection by name.
IMPORTANT: When you change the connection your previous campaign, list, suppression list, and delay settings will reset.
The last step is to re-select your campaign and list settings.
Click Save/Back to Editor.
While the process outlined above will go smoothly for most users. Here are several common issues and their resolutions:
While trying to authorize you get stranded at a blank page saying "error".
This can occur if your organization has Salesforce settings that restrict access to outside applications like FeedOtter.
The solution is to ask your Salesforce admin to "whitelist" FeedOtter's application IP address. Please fill out our support form to request the IP addresses.
Authorization works and clicking "test" results in a green dot but when I try to select my lists in a campaign I see red error popups.
This typically occurs if you are using the wrong version of the Pardot API. By default we recommend selecting "version 4". However, if you see errors you can likely resolve them by changing the version to "3".
You can create a new connection and can see your lists/campaigns in FeedOtter but receive an error when FeedOtter tries to schedule an email.
We are working with the Pardot team to investigate this situation.
Things to try:
When trying to save your new Pardot SSO connection in FeedOtter you are not prompted to login to Salesforce and returned to FeedOtter's integration page and clicking test results in a 'red' error.
This means something is not correct between your Salesforce and Pardot permissions. The typical error message in this circumstance if "Wrong API Credentials".
Possible causes:
Your Pardot connection was authenticated and working but has suddenly disconnected.
We are currently exploring potential causes for this but suspect it is related to your Salesforce permissions. Please let us know if you are experiencing this issue.
Additional Resources: