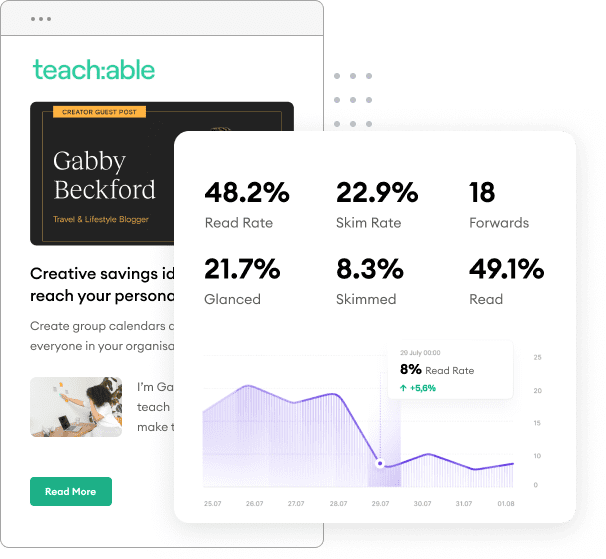At my last company, our small marketing team struggled to identify our company blog’s real impact on business. A seemingly simple task is often complicated because today, most companies host their blog inside their corporate website ala https:pardot.com/blog.
This makes reporting and isolating only the blog visitor metrics more challenging. The key to uncloaking your company blog-only metrics is by creating a company blog dashboard via a Custom Segment in Google Analytics to focus on traffic coming through your company blog.
Over 92% of companies with an active blog have built their blog inside their company website. While that set up works well, analyzing the blog separately from the overall website is very challenging.
In my experience, this is the single biggest reason that marketers don’t have a clear picture of their blog’s analytics; the data is hard to get. The good news is that if you have Google Analytics installed on your website, the data is there — it just needs to be accessed.
I’ve spent the past week researching the best way to segment your blog metrics and create a Google Analytics company blog dashboard to give a baseline of your company blog’s value.
This post will walk through segmenting your website traffic and importing my company blog dashboard template into your Google Analytics account.
Requirements:
This walkthrough assumes you have Google Analytics installed on your company website.
Let the uncloaking begin.
To get started, import my Google Analytics Company Blog Dashboard into your account. You can do this by clicking here.
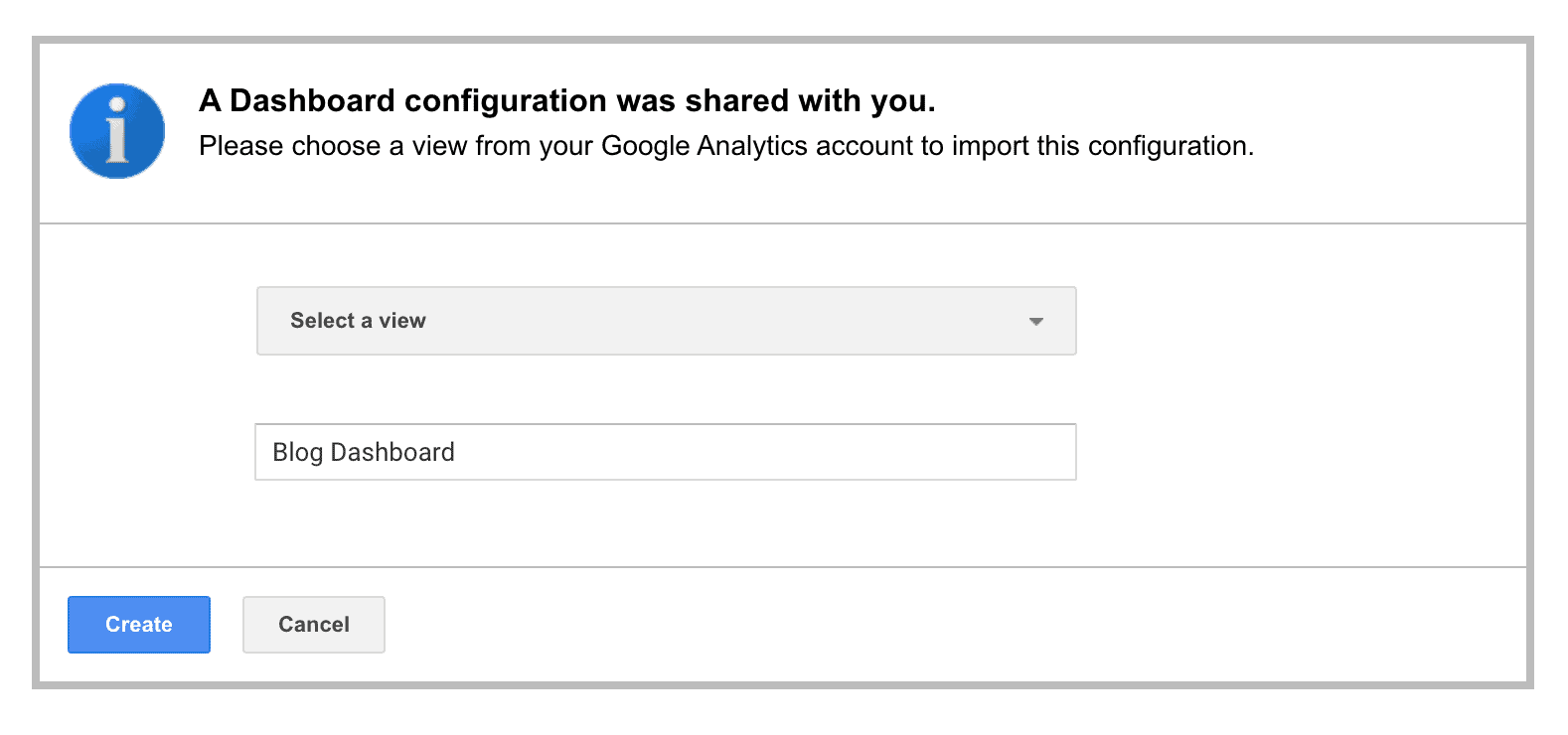
Assuming that you are logged into your company’s Google Analytics account, you should land at a page that looks similar to my screenshot, prompting you for a name. Name it Company Blog Dashboard. You will also need to choose the website data from which to pull, choose the View most appropriate for your website.
After clicking the Create button, you will see several widgets showing data from your entire website. However interesting and impressive we want to limit this dashboard to only show data corresponding to our company blog, so we must create a custom segment. Read on!
To create a custom Blog Users Segment, follow these nine steps:
The top of your Blog Dashboard should look similar to mine below, and the new Blog User Segment will have replaced the All Users. If All Users is still there, click the little “down arrow” and select “Remove.” Now you are looking at only blog visitors!
Since no two websites are alike, you may need to tweak some of the widgets to show the right data. Here are a couple of things you might want to pay attention to:
What other metrics would you like to report on? Please comment and share your customizations and ideas on how to make this company blog dashboard better.