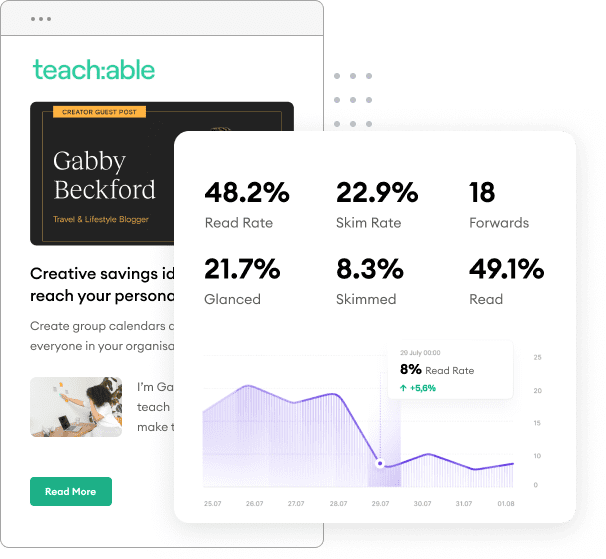Ever wondered what the Recipient Time Zone option below your Marketo scheduler was for? Anytime you’re sending marketing emails to your recipients, a big question can be the best time to send this email you’ve carefully curated. You can always find blog posts and research on the optimal time to send your emails for the best open and engagement rates possible. But what happens when your recipients are from all different areas, living in different time zones? Lucky for Marketo users, sending in recipient time zone is a given option so you can still choose the most optimal time to send your marketing emails, and Marketo will send the email at that exact time for each recipient.
Marketo calculates the recipient time zone by looking at their city, state, country, or zip code fields. If not filled in, Marketo will use inferred city/state/country/zip code fields. While you can’t directly update a contact’s time zone, updating any of the above location fields will allow Marketo to better determine the time zone to use for sending your emails.
Ultimately, if Marketo cannot determine your recipient’s time zone they will default to sending based on your subscription’s time zone. No need to worry too much though, as Marketo has plenty of resources and checks before defaulting to your subscription’s time zone.
The option to use recipient time zones will be available when you schedule your email send. Just create and schedule your email, and then check the box directly below the scheduler for Recipient Time Zone.
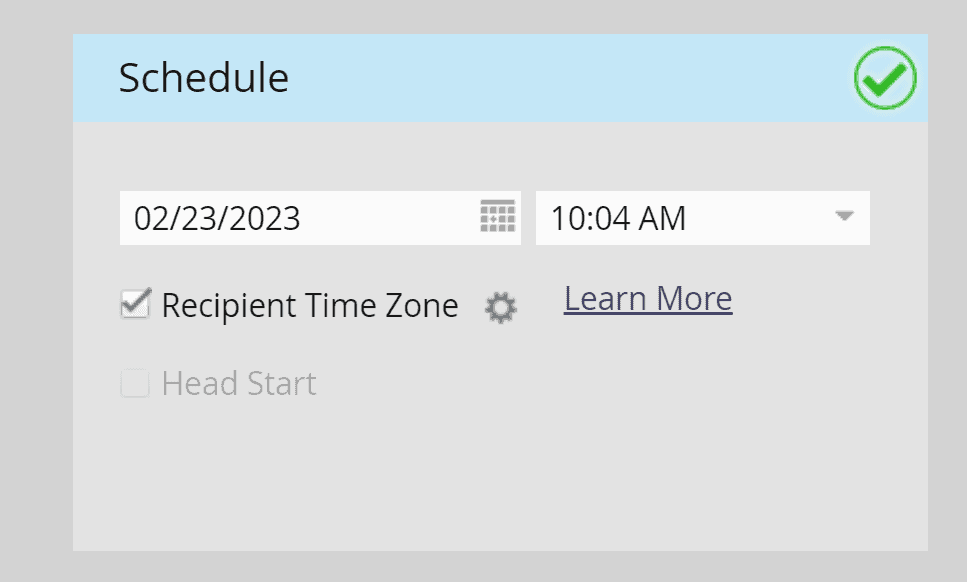
Now with scheduling your Marketo email, there are two scenarios that can occur and will affect how/when the email is sent to each subscriber.
If your email is scheduled to go out in less than 25 hours from the current time, there may be recipients on your smart list that have already passed the scheduled time in their time zone. Not a problem, as Marketo gives you a couple options for when these recipients should receive your email.
Deliver the following day in recipient’s time zone: If the scheduled time has already passed for the user, you can opt to wait and send the email to that recipient the following day at the time scheduled.
Deliver using program’s default set time: The recipient will receive the email at the time you’ve scheduled in your time zone, meaning the email will be sent to this recipient at the time you’ve scheduled in your subscription’s time zone, no matter what time it will be for the recipient.
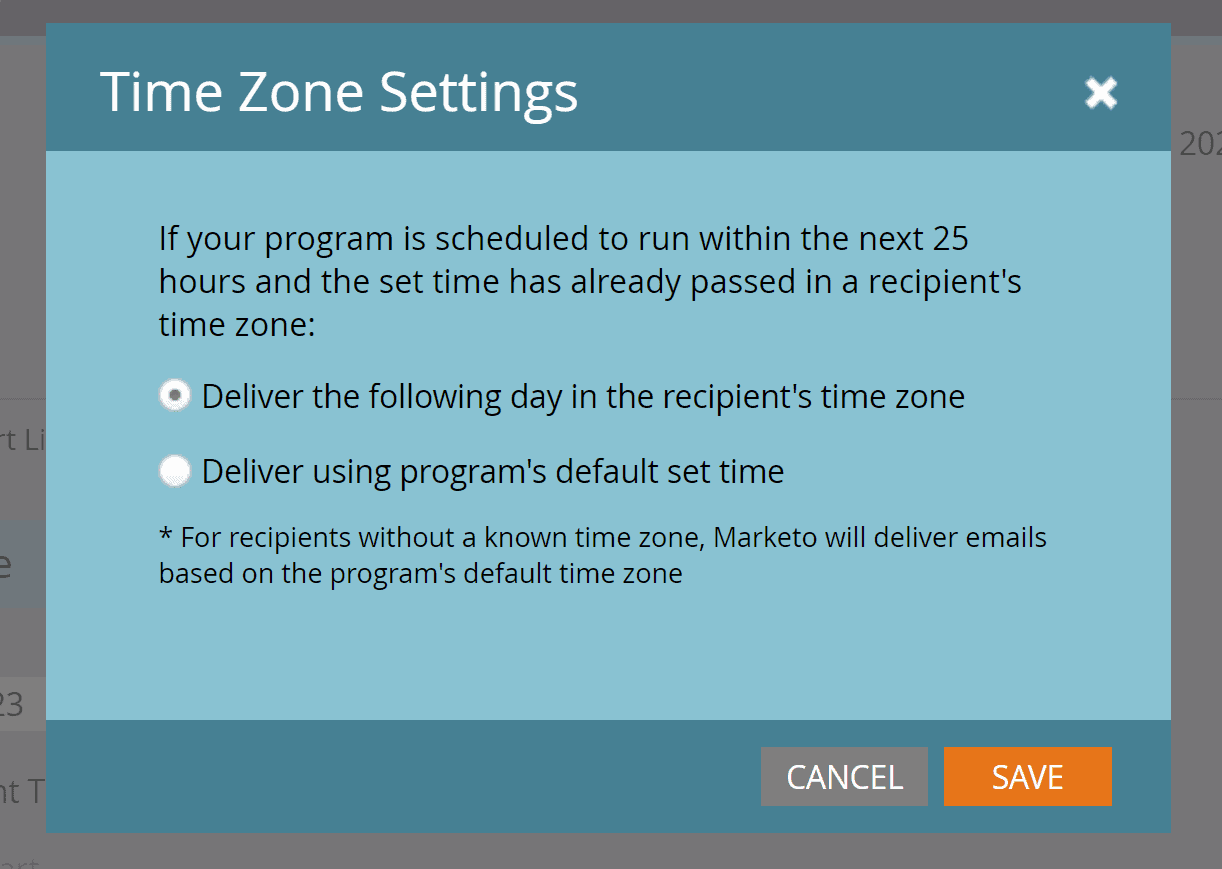
If your email is scheduled more than 25 hours in advance, then you’re all set! Marketo will be able to send to each recipient at your scheduled time in their time zone with no additional steps.
NOTE: Marketo will only show the Gear icon if your email is scheduled for less than 25 hours from your current time, so need to worry or do extra math when scheduling your emails.
Automating your emails with FeedOtter but still want to send your emails using recipient time zone? Not a problem. Once you’ve created your automated newsletter, follow the steps below:
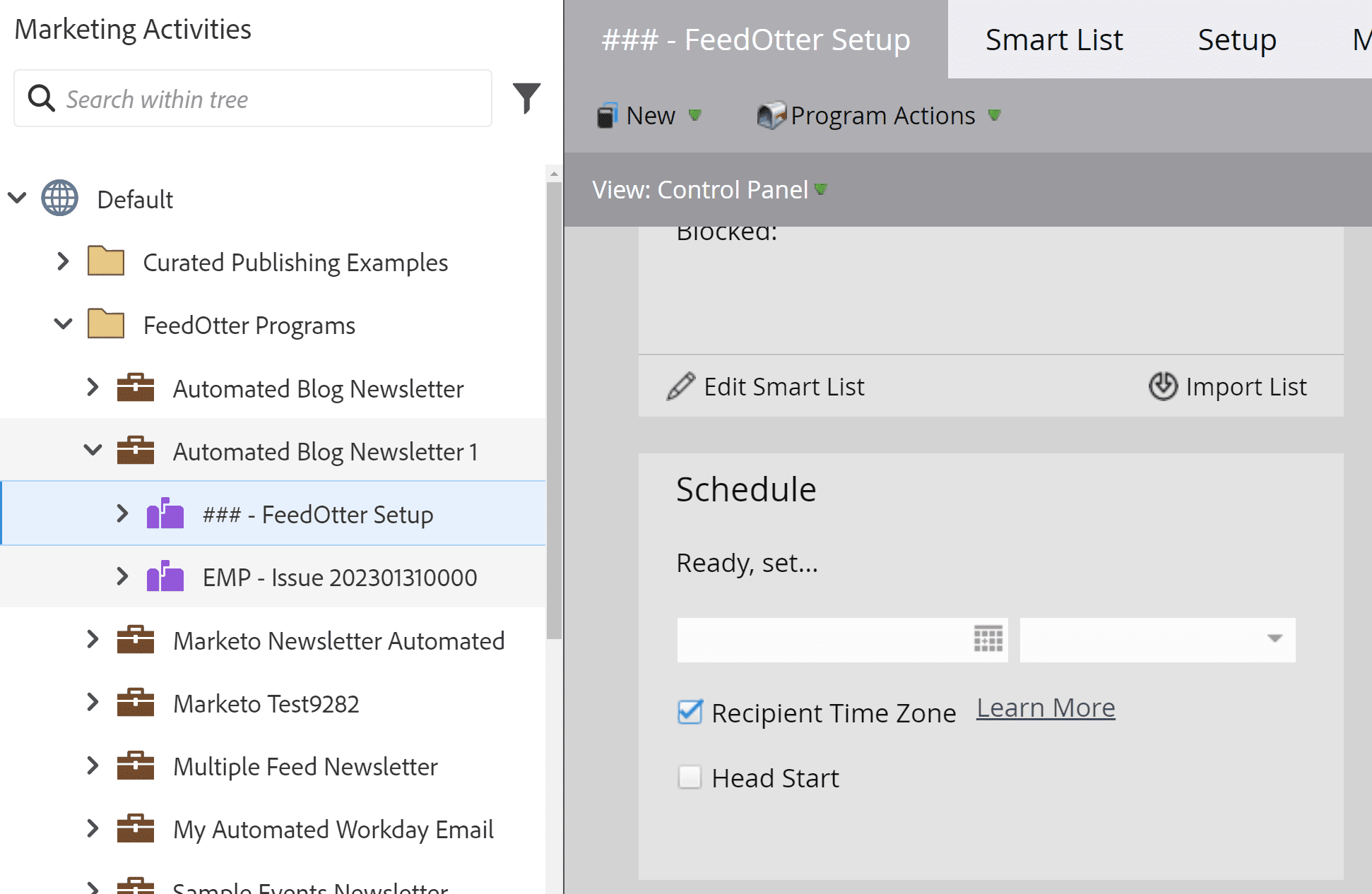
Since FeedOtter emails are scheduled and sent via Marketo at the time you schedule in FeedOtter, this will cause the email to be sending in Scenario 1. In this case, Marketo defaults to the first option of delivering the following day in the recipient’s time zone.
Now you’re all set! No more worrying about your broad recipient list, your emails will be sent at the right time for your recipient.