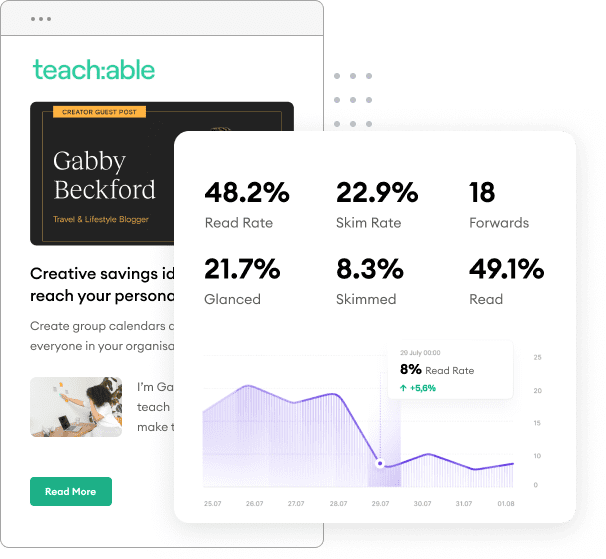Today I’m going to teach you how to give your blog subscribers multiple blog subscription options using a Pardot custom field, form, and several dynamic lists. Finally, we will use FeedOtter to auto-create and send your RSS blog emails.
If you don’t already have a FeedOtter subscription, you may want to sign up for one so that you can complete the entire tutorial.
As with any new marketing initiative, you should always create a campaign so that you can easily view, report, and track the success of your work.
Remember this name; we’ll need it later.
Name it “Blog Update Frequency,” the type should be “Radio Button,” and “Values” should reflect the options you want your subscribers to have available. For my blog, I am giving the readers three email options:
While a weekly and monthly option is fine for most companies, I find clients especially enjoy receiving every post so long as we only publish once or twice a week. If you publish more than two posts per week, I wouldn’t bother with the Every Post option as sticking to weekly and monthly suits most people.
Here’s what my custom field form looks like just before clicking the create custom field button.
The easiest way to segment subscribers is to put them into multiple lists. We will create multiple Lists (one for each subscription option) and be careful to check each of the Dynamic checkboxes. Checking the dynamic list option allows us to create a rule which will automatically put subscribers into the correct mailing list based on our form.
For organization’s sake, I recommend naming your Lists with something memorable. I have created three dynamic lists named:
I also created a New Folder named “Blog Updates,” which I’ll use to group by lists and forms used for this purpose. Not needed but sometimes helpful if you have a big Pardot account.
Next, you will need to create a rule which will define who gets included in your List. Here’s what my rule looks like:
Again, you will need to create new Dynamic Lists for each of your subscriber options. The rule will be almost identical, with only the “Every Post” dropdown changing to be “Weekly,” “Monthly,” etc.
Here is my Marketing > Segmentation > Lists page after all my lists have been created:
Set up your form so it looks similar to the screenshot below. I added our new custom field, “Email Frequency,”‘ to the form. Make sure to click the Load Default Data button so that the Values get autoloader.
At this point, we can click Next to finish styling our form, customizing the button text, and finally making it live. My completed form without any “visual upgrades” looks like this:
At this point, you are ready to test your form. You can enter an email and select a frequency option. Your email should appear on the appropriate Pardot List.
The last part of this guide revolves around how to use FeedOtter to create and send your blog subscription emails at the intervals you desire. In this example, we will create three FeedOtter emails:
Each email should be designed and set up with your blog’s RSS feed. They can all be virtually the same except for when it comes time to Publish to Pardot.
In this last step, you will want to make sure to choose the appropriate Pardot List for each email. For example, an “Every Post Email” in FeedOtter is sending to “Blog – Ever Post Updates” in Pardot, and so on.
For a full walkthrough on how to create and send FeedOtter RSS emails in Pardot, check out this article.