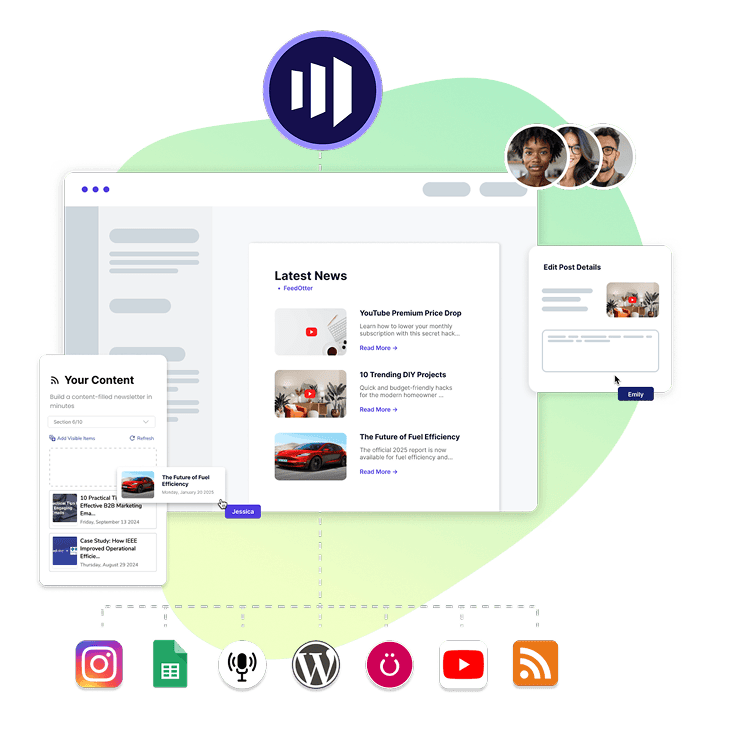





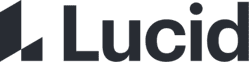
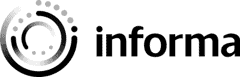
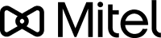


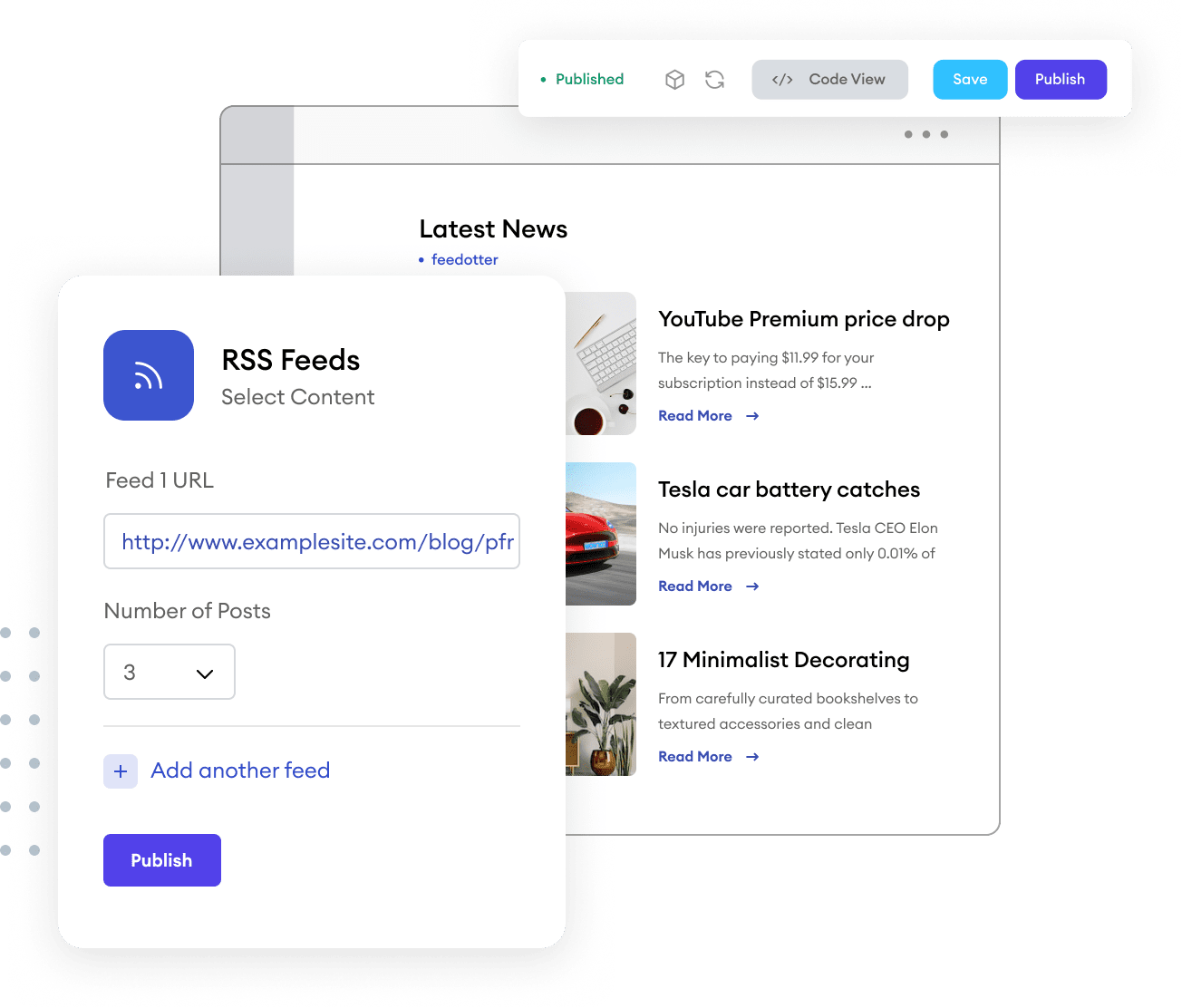
Build Marketo Engage newsletters quickly with an always up-to-date library of your latest published content pieces.
Bridge the gap between content, email, and dev teams with a single tool that works for everyone.
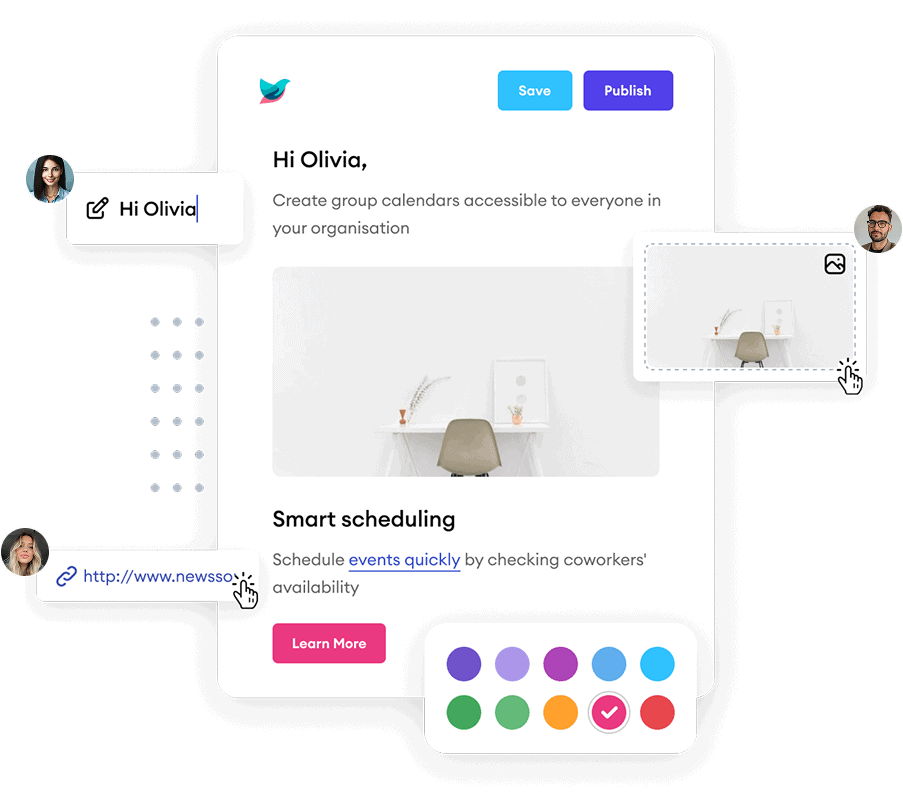
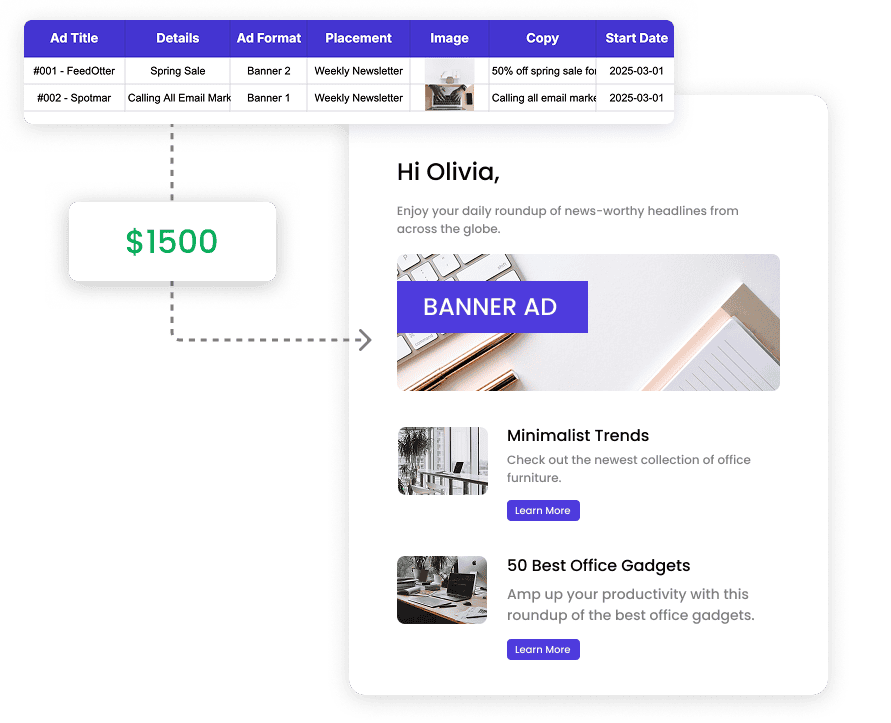
Transform Marketo Engage newsletters into revenue generators and scale the ROI of each send.
From one-click email builds to AI editing and more, FeedOtter has all the tools you need
for high-volume content publishing.
From one-click email builds to AI editing and more, FeedOtter has all the tools you need
for high-volume content publishing.
FeedOtter integrates with some of the top content sources across the web. Check out our full list of integrations here.