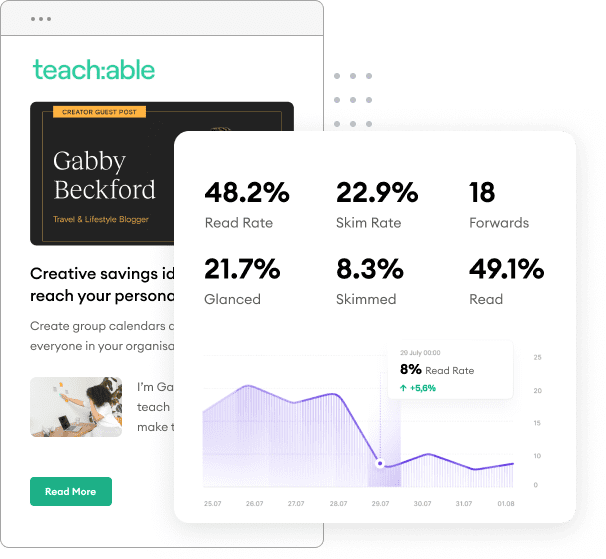RSS feeds play a crucial role in automating content distribution. By connecting an RSS feed to an email marketing platform, marketers can automatically generate and send email newsletters that are relevant and up-to-date.
Some types of emails—like podcast notifications—might only need a single RSS feed. Simple and straightforward. More involved email newsletters often work with multiple content streams, from blogs to YouTube to podcasts. With every additional content stream you add, the value of automating the curation and sending process grows.
Let’s dive a little deeper into how to leverage multiple RSS feeds within an email digest or newsletter—and what benefits this approach can bring.
Let’s take a look at the top 3 benefits of connecting multiple RSS feeds to your email newsletter curation and sending process:
RSS feeds can deliver the latest content directly to your ESP, saving you hours of time curating and manually adding each piece individually. With hours saved on every email, you’re able to reallocate time and energy to more creative ventures.
When you start automating your newsletter creation process, emails can send on a schedule that runs independent of your team’s bandwidth, ensuring prompt updates for your audience without compromising quality. Whether you’re working with breaking news headlines or are curating industry topics, getting your email out efficiently can help give you an edge as a content authority.
Inbox fatigue is an ever-increasing issue when it comes to engaging with your email subscribers. Creating a rich and varied email through multiple RSS feeds and content sources helps to increase the perceived value of your content. Ultimately, this can translate into higher open rates, clicks, and conversions.
Despite these advantages, multiple RSS feed emails remain under-used within content teams. Often, marketers are unaware of the capabilities and potential impact of this approach or are hesitant to adopt new strategies amidst their busy schedules.
Here’s how to get it done in just a few minutes:
As we’ve noted elsewhere, many mainstream ESPs lack the ability to pull in RSS feeds on their own. Fortunately, FeedOtter natively integrates with some of the most popular email service providers.
The advanced Multiple RSS Feed Options found within FeedOtter allows you to connect multiple content source feeds into one email newsletter. That way, you can present multiple RSS feeds from different categories in one email instead of sending out a campaign for each feed—and as the content cheerleaders we are, that’s exciting!
Note: FeedOtter currently integrates with MailChimp, Marketo, Pardot, Eloqua, Salesforce Marketing Cloud, and Hubspot.
To be a little more specific: one feed may be regularly updated blog entries, and the other might include more static presentations like job postings or case studies. The handy thing with the advanced FeedOtter options is that you have control over every aspect of your feeds, including the ability to click on/click off any of the feeds involved in your single campaign.
Here’s how to get set up and running with just a few clicks:
The first thing you need to do is find the appropriate RSS feeds that involve different categories of marketing content.
For simplicity sake, we are going to use Hubspot for our example:
https://blog.hubspot.com/marketing/rss.xml
https://blog.hubspot.com/sales/rss.xml
https://blog.hubspot.com/service/rss.xml
Head over to your FeedOtter account. Under the Automated tab, you can create a new automated email or edit one that’s already created. Once in the email editor, go to Feeds and insert each feed and then click the Next button, which should bring you to the template library.
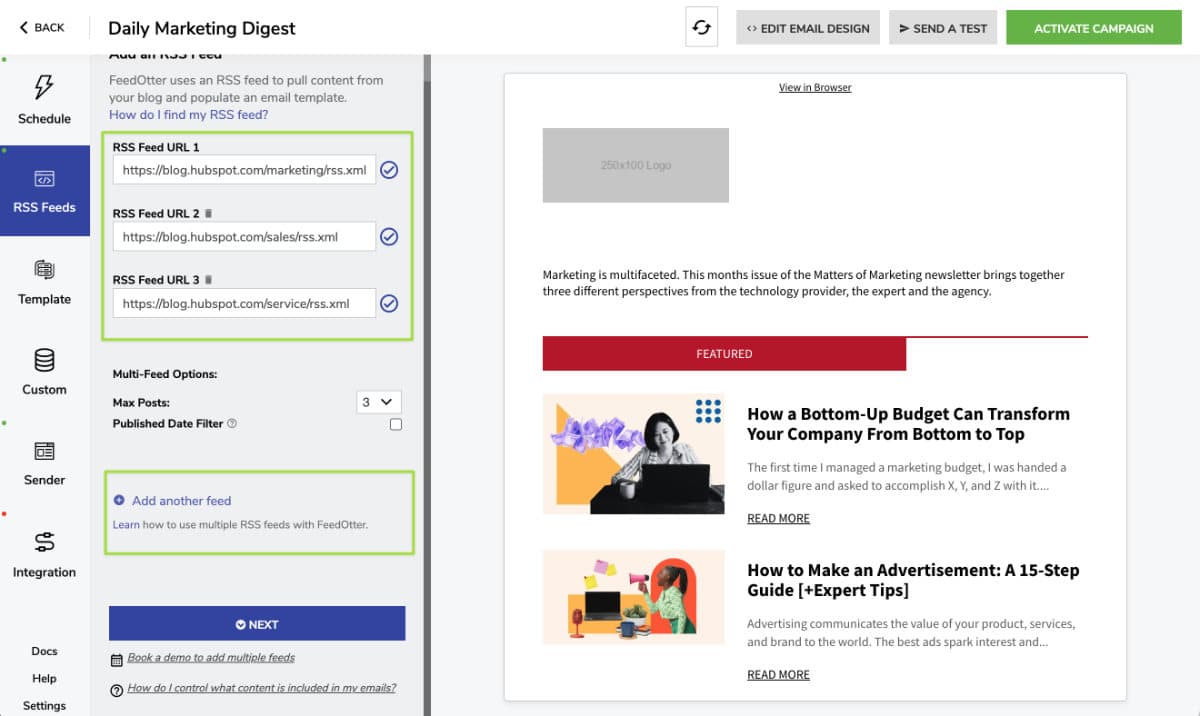
Click on the blue Template Library button to view the predesigned email templates available. (Note that you can also opt for a custom template design by reaching out to FeedOtter support directly.)
Here, you’ll want to select the Multifeed category. After you’ve completed that step, the rest of the template customization falls to your personal preferences.
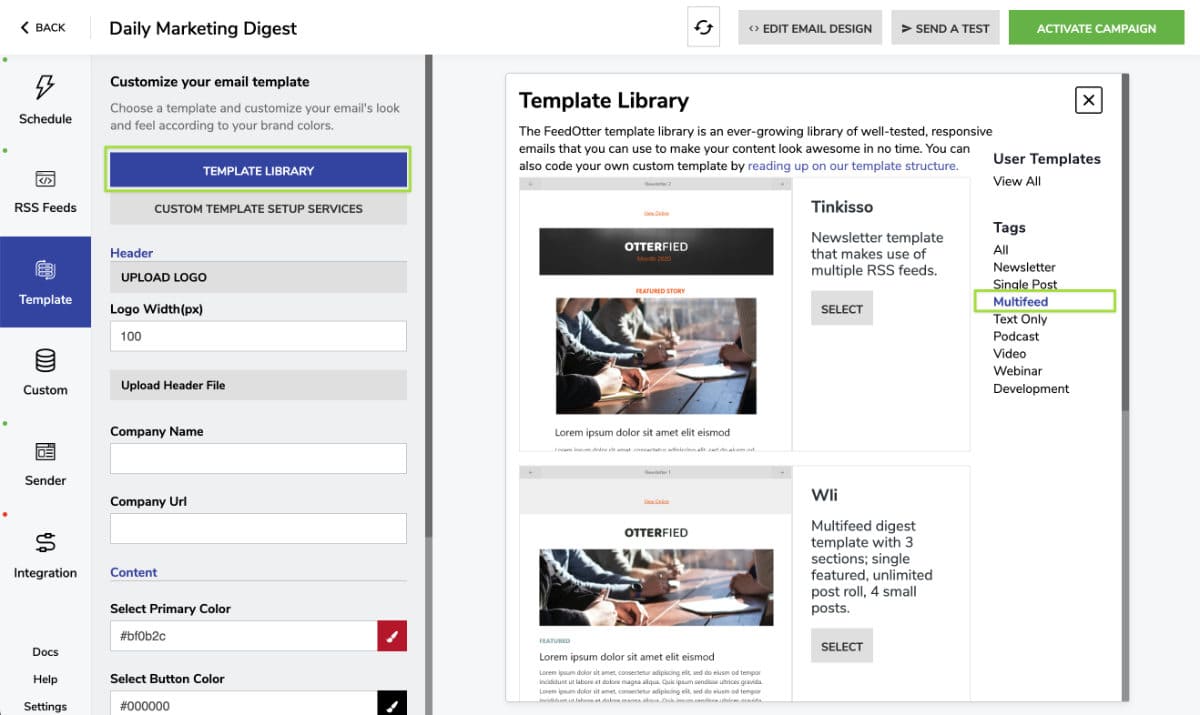
If you are building your own custom email template using the FeedOtter RSS email template guide you can easily find multiple post loops for use in your email below the feed entry boxes. Use these “for loops” to display content from the appropriate feeds in your email.
Under the Schedule tab, you can decide how frequently this email sends out, as well as what will trigger the send (so you don’t have to worry about sending multiple emails with the same content, if there’s a lull between new content pieces.)
The way that FeedOtter’s automation works is that it looks at all of your feeds by default and tries to determine whether or not there is new content—if there is, it will send. By checking which feed should trigger that send, you can now exercise more control over your campaigns.
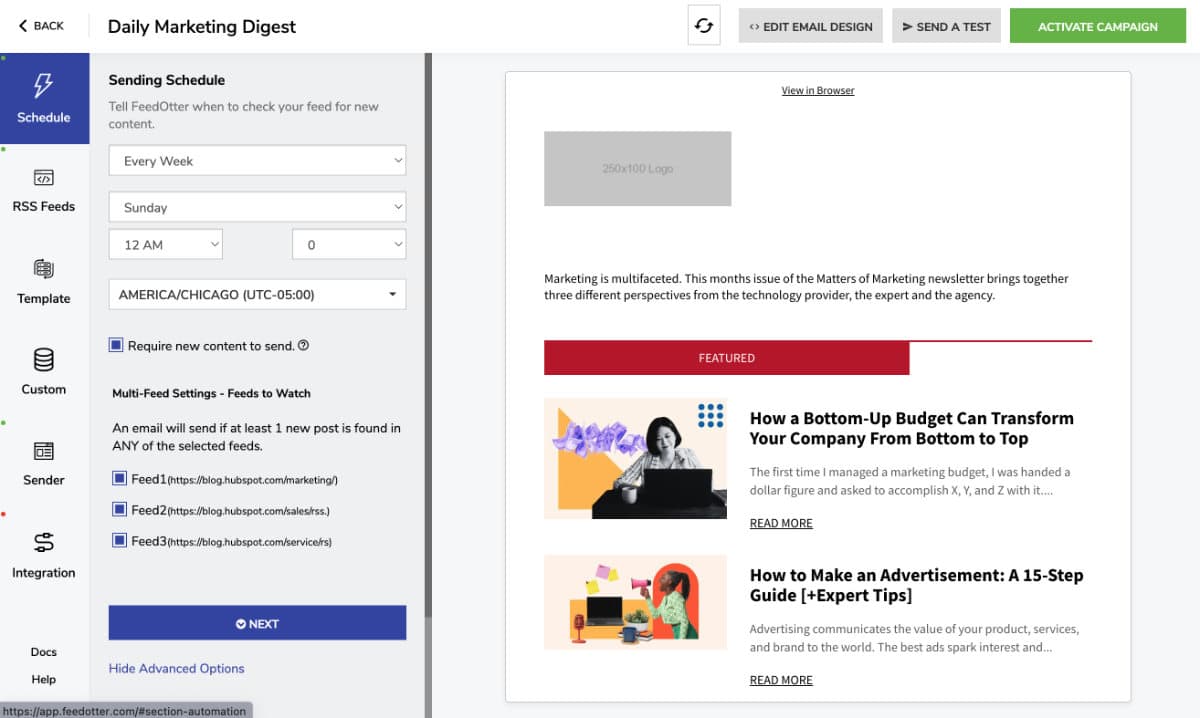
In today’s fast-paced digital landscape, marketers face the constant challenge of delivering relevant and engaging content to their audience. This task can be particularly daunting when working with multiple content streams and a frequent email newsletter cadence. The more content you send out, the longer it takes to manually curate and build your newsletters.
At some point, scaling your email strategy becomes entirely dependent on the size of your content team…or the automations you have in place.
Which is why RSS feeds are an essential tool for content marketing curation—and are easier than ever to utilize with the power of tools like FeedOtter, which plug directly into your ESP, allowing you to automate multiple RSS feeds and plug them directly into your email campaigns.