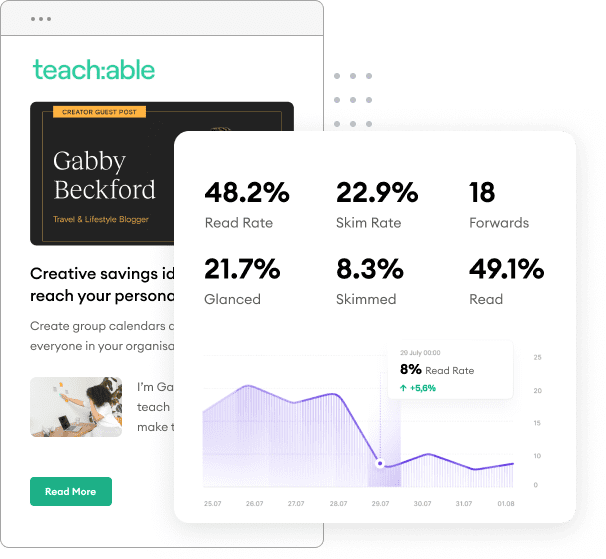Setting up a new Marketo integration is relatively straightforward. It involves creating a new user with API-only access and a custom service which will allow FeedOtter to authenticate against your Marketo account. We created this condensed help topic based on documentation provided by Marketo here.
The first step is to create a Marketo API Role. Go to the Admin area of your Marketo account, select Users & Roles from the left-side menu.
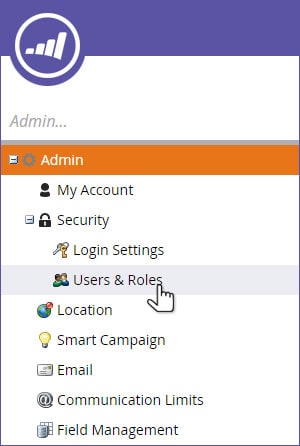
Create a new role. This role will contain the permissions specific to the Marketo API user we will create next. Select Roles at the top of your screen and click the New Role button.
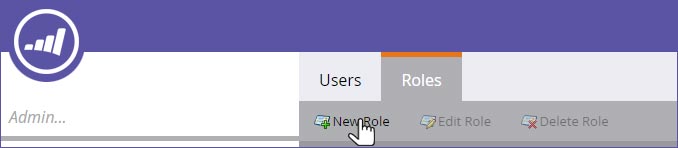
Give the new role a name and description. In this example we called it “API Role” to remind us in the future why it was created. Under permissions, expand the Access API section and check the following 2 permissions:
Then click the Save button.
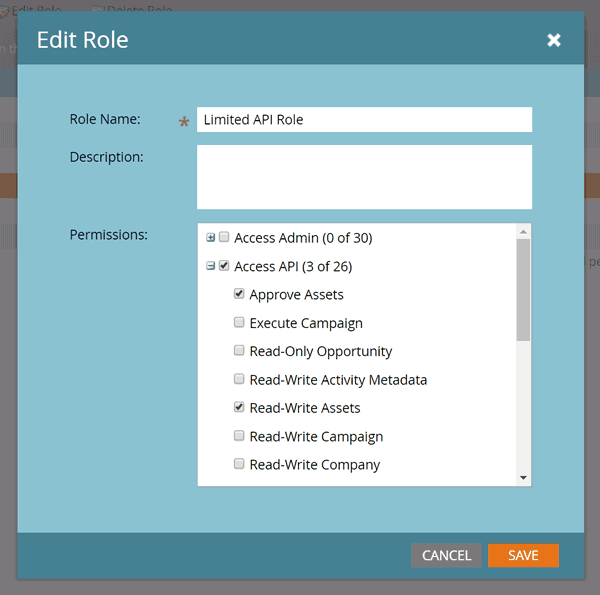
These basic permissions will allow FeedOtter to access the Marketo email API in order to create, update, and approve new emails in your Marketo account.
Now create an API-only user. This is the user account FeedOtter will use to authenticate against the Marketo API. Navigate to the Users tab, and click the Invite New User button.
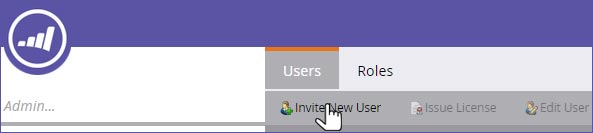
This dialog will come up – fill in the details according to the screen shot below.
It’s important that you select the API Role you just created above, as well as checking the API Only checkbox. This will ensure that FeedOtter can only access your data through the API and can’t log in directly to the application.
NOTE: The email address is a placeholder value to track Marketo API usage. You will need to use your own email address such as "api@yourdomain.com." Whether you choose to monitor this account is up to you – generally you shouldn’t need to.
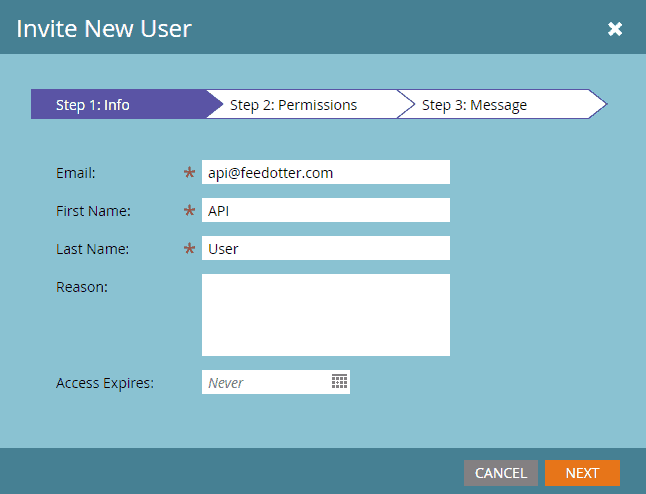
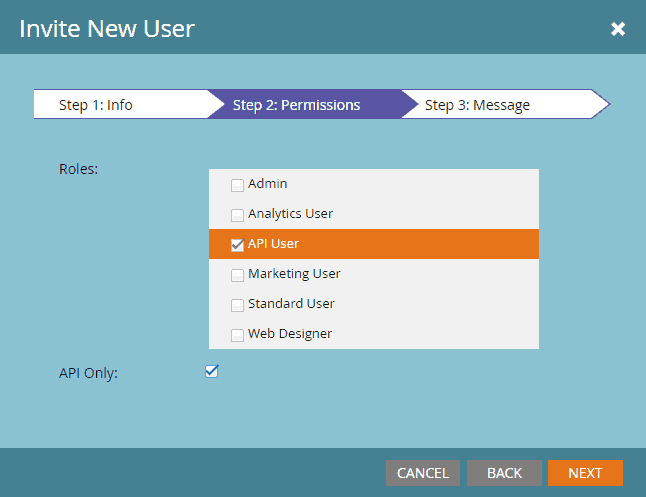
Now that you’ve created a user with access to the API, you need a custom service to identify the application (FeedOtter) to Marketo.
While still in Admin, navigate to LaunchPoint on the left sidebar.
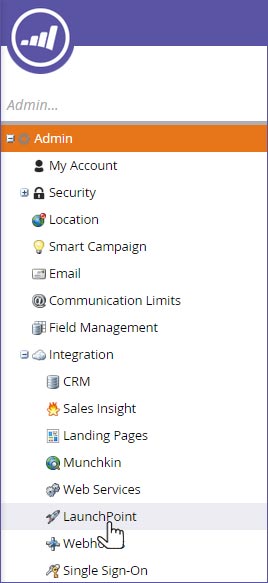
Under Installed Services, click the New button.
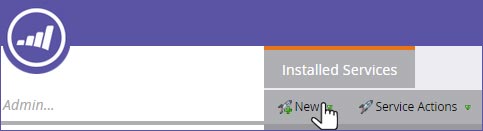
This will bring up the New Service dialog. Fill out the dialog with the values shown below. Make sure and select the API only user which you created in the previous step.
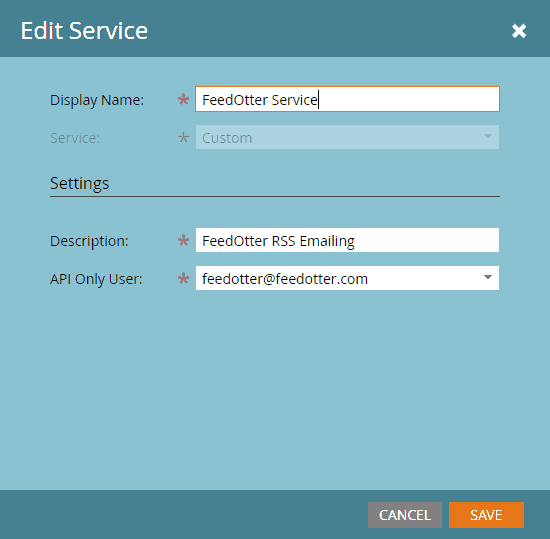
Setup in Marketo is now complete. You’ve created a role providing access to the API, and created a user assigned to that role. You’ve also created a new service to provide authentication to the FeedOtter platform.
To view the authentication credentials, click the View Details link in the service list for the FeedOtter service you just created.
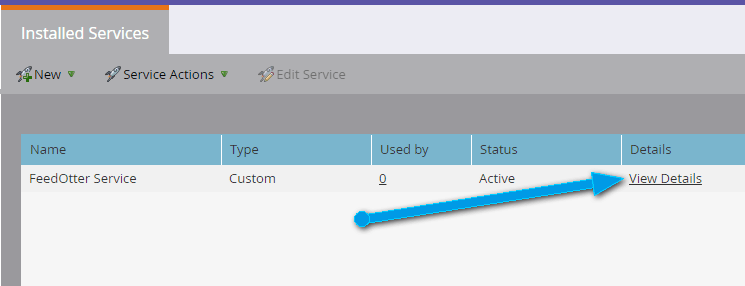
FeedOtter needs the Client Id and Client Secret values you see in the dialog that comes up. You will use them in the FeedOtter connection setup in the next section.
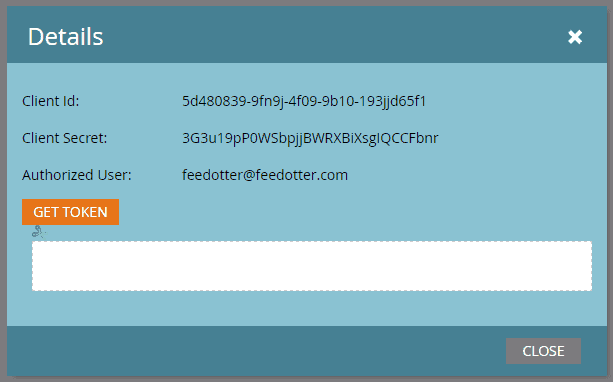
FeedOtter uses Marketo’s REST API. Different Marketo customers have different URLs for accessing the API, and FeedOtter needs those URLs in order to function correctly.
The URL's specific to your account are located under Web Services in the admin menu.
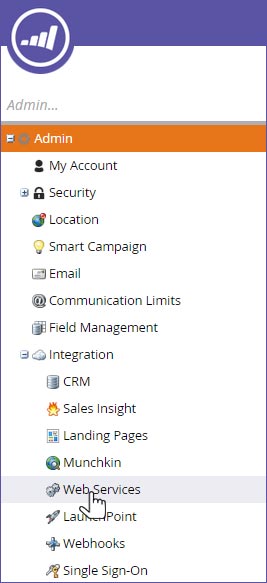
There is a section on the page called REST API with two values: Endpoint and Identity. FeedOtter only needs the URL labeled Endpoint.
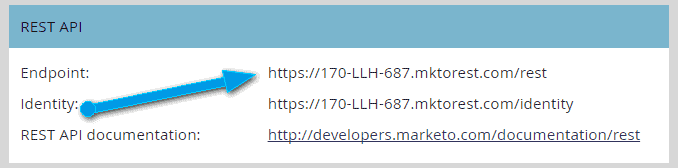
Configuration in Marketo is complete and you should have the three values FeedOtter requires for a successful integration:
Return to FeedOtter and click on your email address in the upper-right corner.
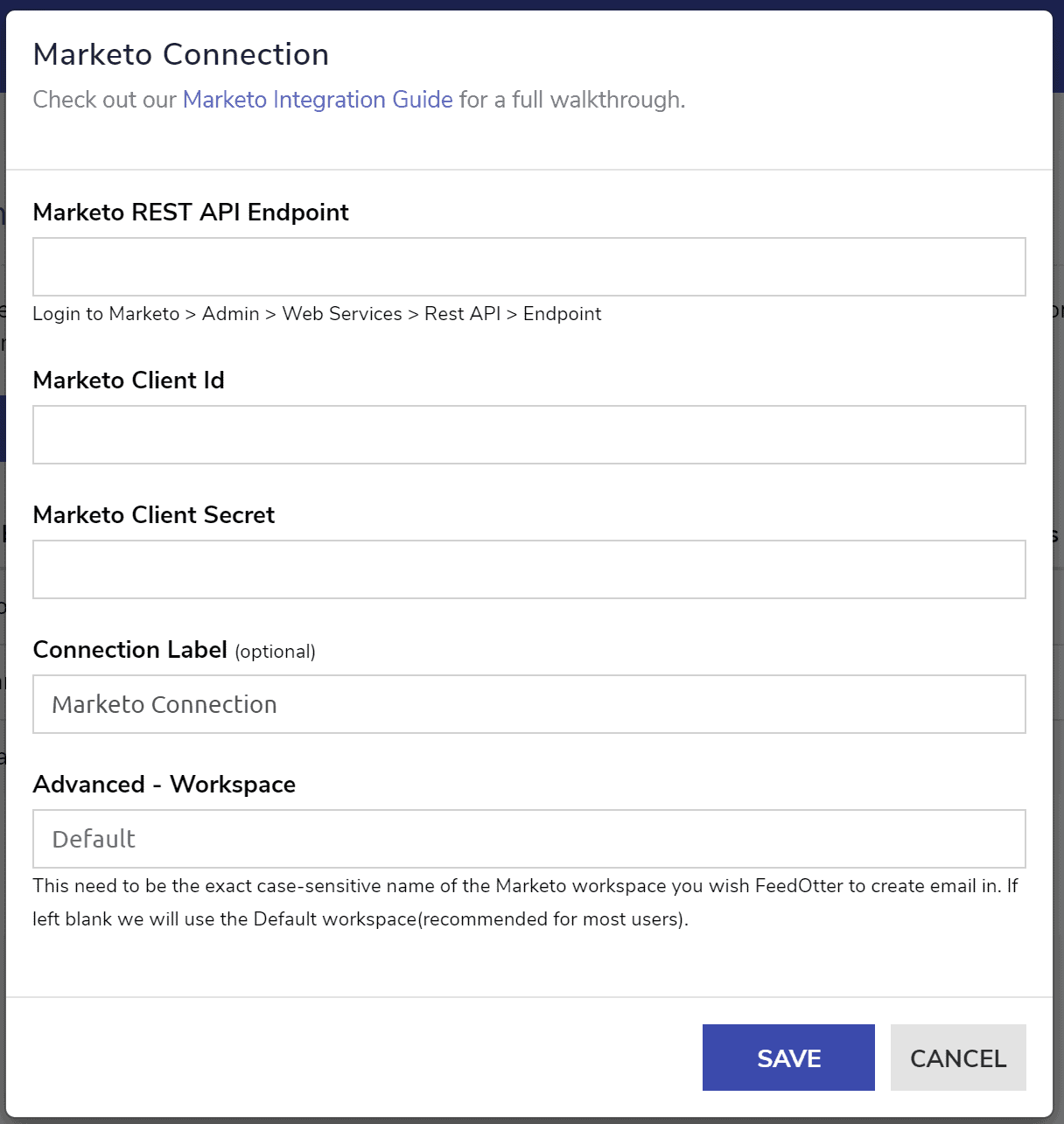
You can access your Marketo connection settings at any time by clicking on your email in the upper-right of FeedOtter and choosing Settings > Connections.
At this point the Marketo integration is complete and your Marketo account can now communicate with FeedOtter.
This allows you to automate and streamline routine email creation using FeedOtter's powerful email automation tools.