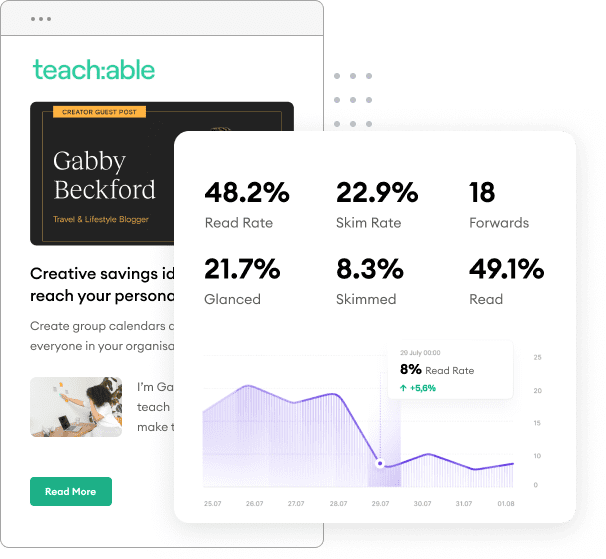HubSpot is an all-in-one CRM system with outstanding sales and marketing automation capabilities.
Whether you’re a marketer looking to keep your subscribers updated with the latest blog posts or a business aiming to automate your content delivery, HubSpot’s RSS email functionality provides an attractive solution to keep your subscribers engaged with your published content.
In this guide, we’ll walk you through the process of designing effective HubSpot RSS emails and offer advanced customization tips to elevate these types of email campaigns. From leveraging built-in tools to exploring creative design options, you’ll learn how to make your RSS emails not only functional but also visually appealing and highly engaging.
HubSpot RSS emails are designed to work hand-in-hand with a HubSpot-hosted blog, although they can also be used for external blogs (hosted on another platform), provided that the blog has an RSS feed.
When you set up this type of email, you’ll be prompted to choose from either a blog hosted on Hubspot, or an external blog.
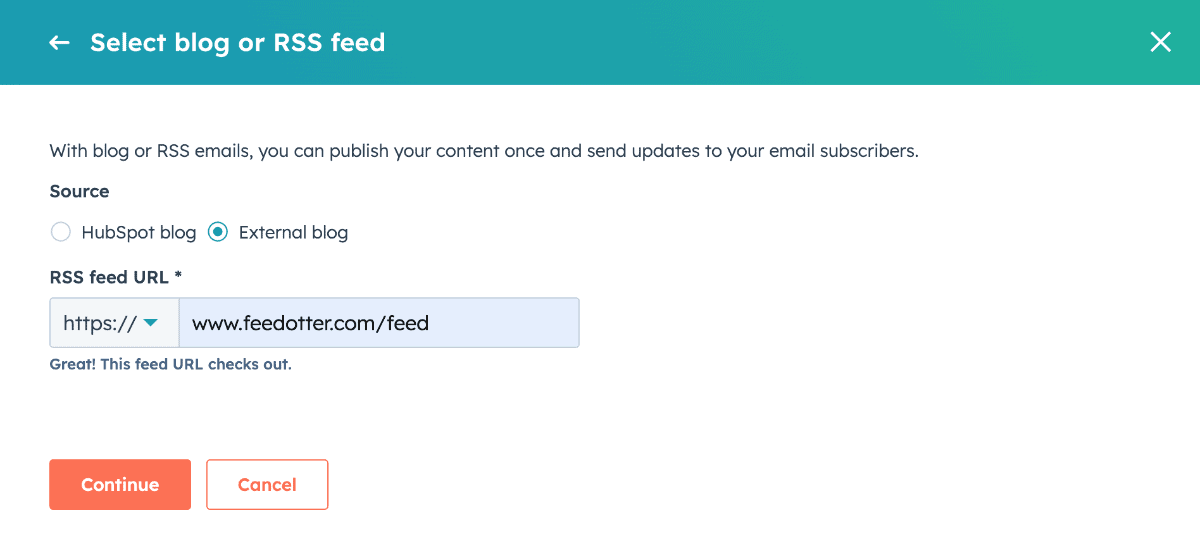
Once you have your RSS feed set up, you can continue to design your email.
No tool is perfect, but there are three key issues with the current state of HubSpot’s RSS emails, which can make it a challenge to merit good engagement metrics for your automated newsletter emails. (We’ll talk more about the solutions in a minute.)
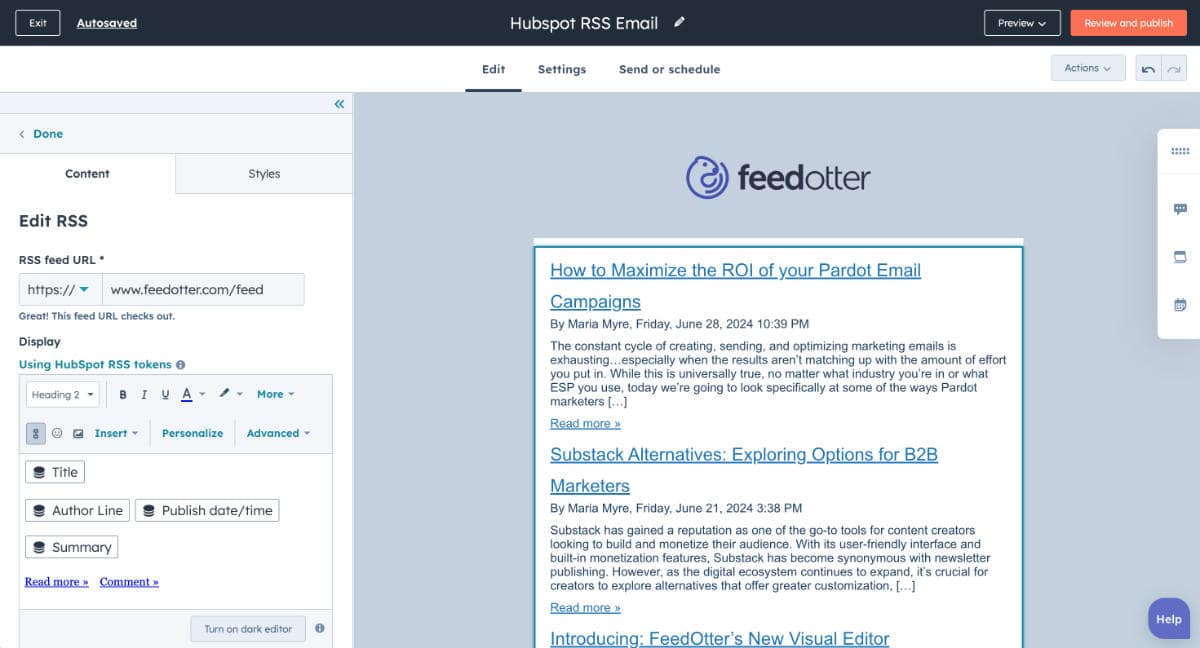
Issue 1: No Design Flexibility
If you want to send RSS emails, you might have already noticed a few challenges that you’ll encounter with HubSpot’s RSS email feature, most notably of which is the relative inflexibility of the email design.
Since HubSpot uses RSS tokens within a single text field, the only real design edits you’re able to make include changing the font size and color, adding a visual break (like a line) between each post, and changing the number of posts that appear in each email.
You can also insert content either before or after the RSS feed.
Issue 2: No Post Images for External Blogs
Currently, Hubspot does not include any post images for blogs that aren’t hosted on the Hubspot platform, which is visually…not great.
Issue 3: Limited to 1 RSS Feed
Finally, HubSpot RSS emails only work for a single RSS feed, which can be frustrating when you work with multiple blogs and want to create an automated roundup of your most recent posts across the board.
(HubSpot itself, for example, has multiple blogs—Marketing, Sales, etc.—each with their own RSS feed.)
At this point, it’s clear that HubSpot does offer a somewhat basic (but usable) approach to sending automated RSS emails, albeit at the expense of a visually aesthetic and engaging format.
While many marketers might revert to sacrificing a couple hours to manually building out and sending blog emails, there is an alternative.
Currently, the only tool on the market that will allow you to send RSS emails through Hubspot is a web-based app called FeedOtter.
FeedOtter is an RSS email tool that offers a native integration with HubSpot, which means that every email it sends out appears directly in your HubSpot account. (So you don’t have to choose between good-looking RSS emails and the data you need to continue growing and scaling your email marketing strategy.)
FeedOtter is a web-based tool, so you can log in and use your account anywhere.
To get started, you’ll want to log into your FeedOtter account (or create a free trial account), and head to the Automated section, where you can create a new Automated email.
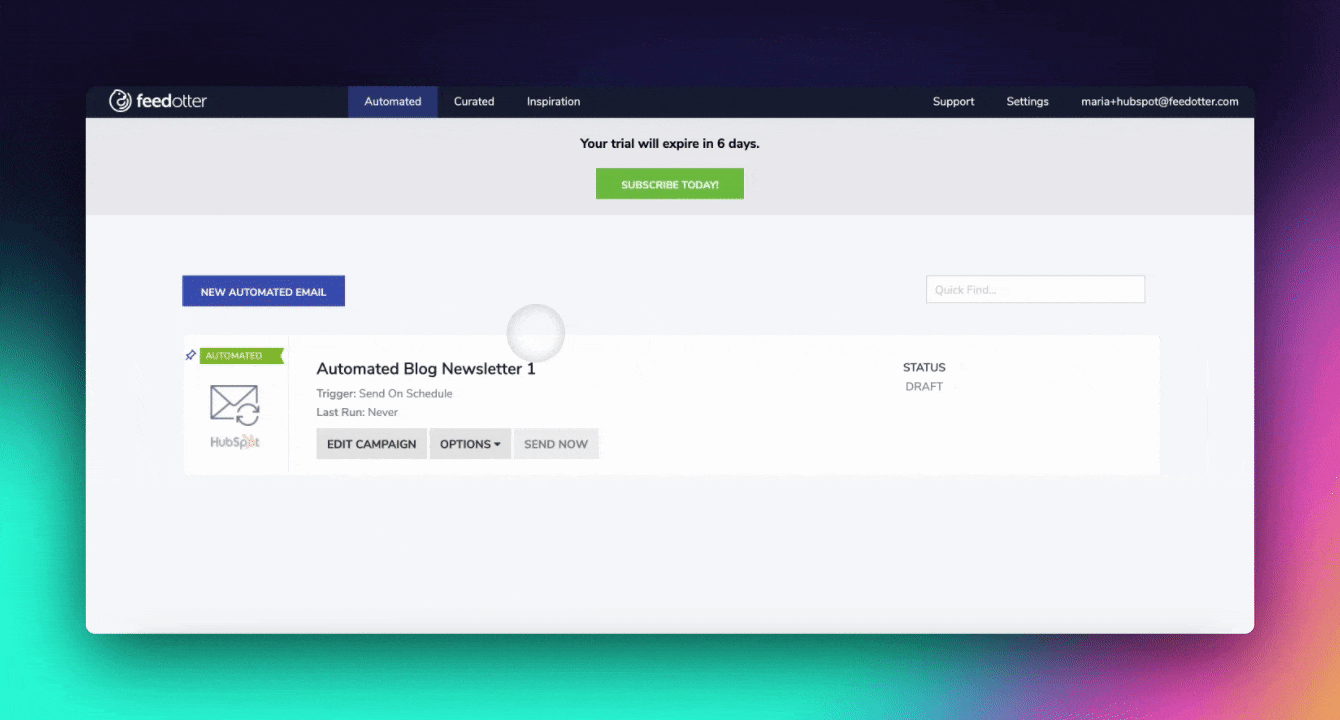
You can add your RSS feed into the designated input box. FeedOtter will then validate your feed and display an email preview using your feed content in the right pane of the application.
FeedOtter supports any valid RSS/Atom/XML feed. In addition, FeedOtter supports the advanced ability of adding multiple RSS feeds which can be combined into 1 content stream or used to create complex multi-section newsletters.
If you’re not sure if your RSS feed will work with FeedOtter we recommend using https://validator.w3.org/feed/ to ensure your feed is valid. Any valid feed will work with FeedOtter.
Here, we also told FeedOtter to display 5 posts with each email send. This means FeedOtter will only send up to 5 new posts in your email.
In the Schedule tab, you can define your sending parameters. We have set up our HubSpot RSS email to automatically send every week, on Thursday at 9am CT.
By default, FeedOtter will only send an email when there is new content (you can turn this option off, if your specific use case requires it).
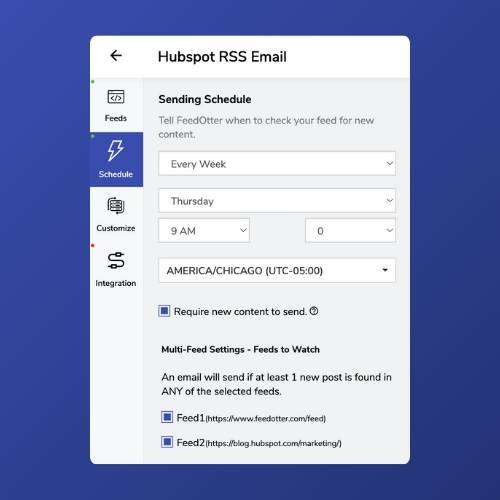
FeedOtter includes a growing library of verified, Litmus-tested, email templates that you can use to build a great looking automated email very quickly.
To browse the available templates, head into the Customize tab and check out the Template Library.
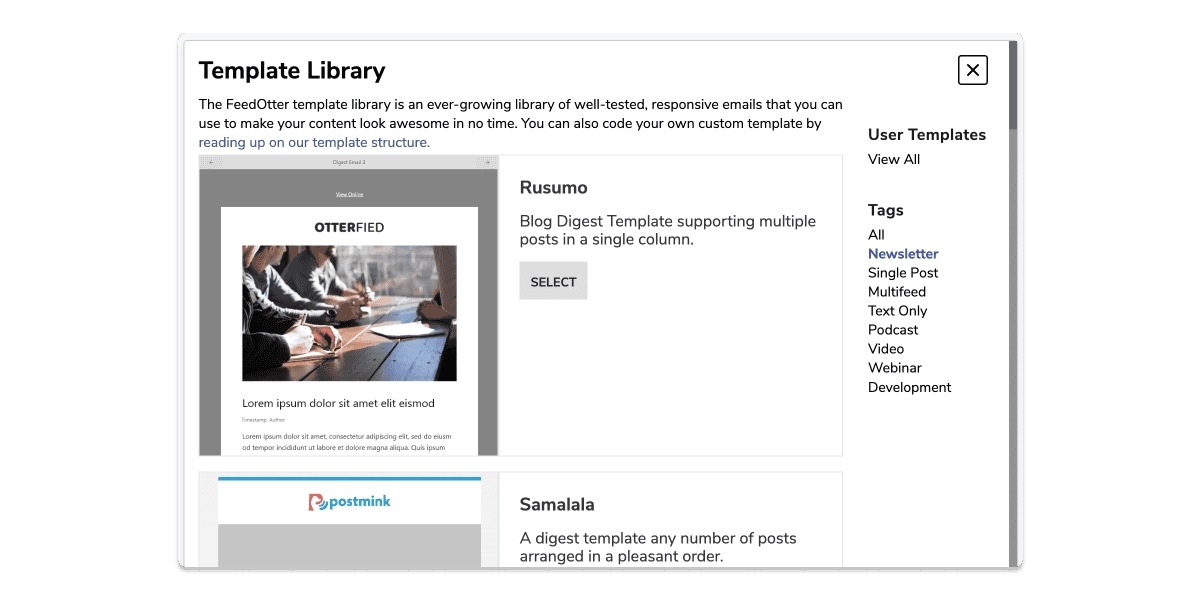
The templates include various layouts and will auto-insert images, blog titles, read more links, etc.
If you are using one of the built-in email templates you can choose from any number of customization options. The most important ones are:
For each template you can view, edit, and tweak the code—and plain text—of whichever template you’re using.
This is important since Hubspot requires specific tokens in the footer for all of your emails that add your company’s name, address, city, state, and an unsubscribe link.
The RSS email we are creating will be sent by HubSpot and will rely on HubSpot’s built-in campaign reporting to measure email engagement statistics such as opens and clicks but we also want to measure the increase in website traffic delivered by our content emails. To do this we can use UTM parameters.
FeedOtter has a built-in feature that will automatically add the correct UTM parameters to your content links so every click on your content will be tracked in your Google Analytics.
When you are done with the campaign setup, it’s time to publish your new automated RSS email to HubSpot where we will complete the last step of setting up our email audience.
Click the Integration tab button in the left column of your campaign window. Click Connect to HubSpot.
If you have previously set up a HubSpot connection in your FeedOtter account, you can select it from the dropdown. Otherwise, click the Add a HubSpot Connection button.
Here is the basic auth flow:
At this point you will be returned to FeedOtter and your connection should be set up and ready to go.
When you have completed the above steps you will be presented with an interface that allows you to select the following:
Subscription Type
Start typing to search and select the subscription type or you can use the drop-down menu to select.
Included Lists & Excluded Lists
Here you can select which lists will receive your email and which ones should be suppressed.
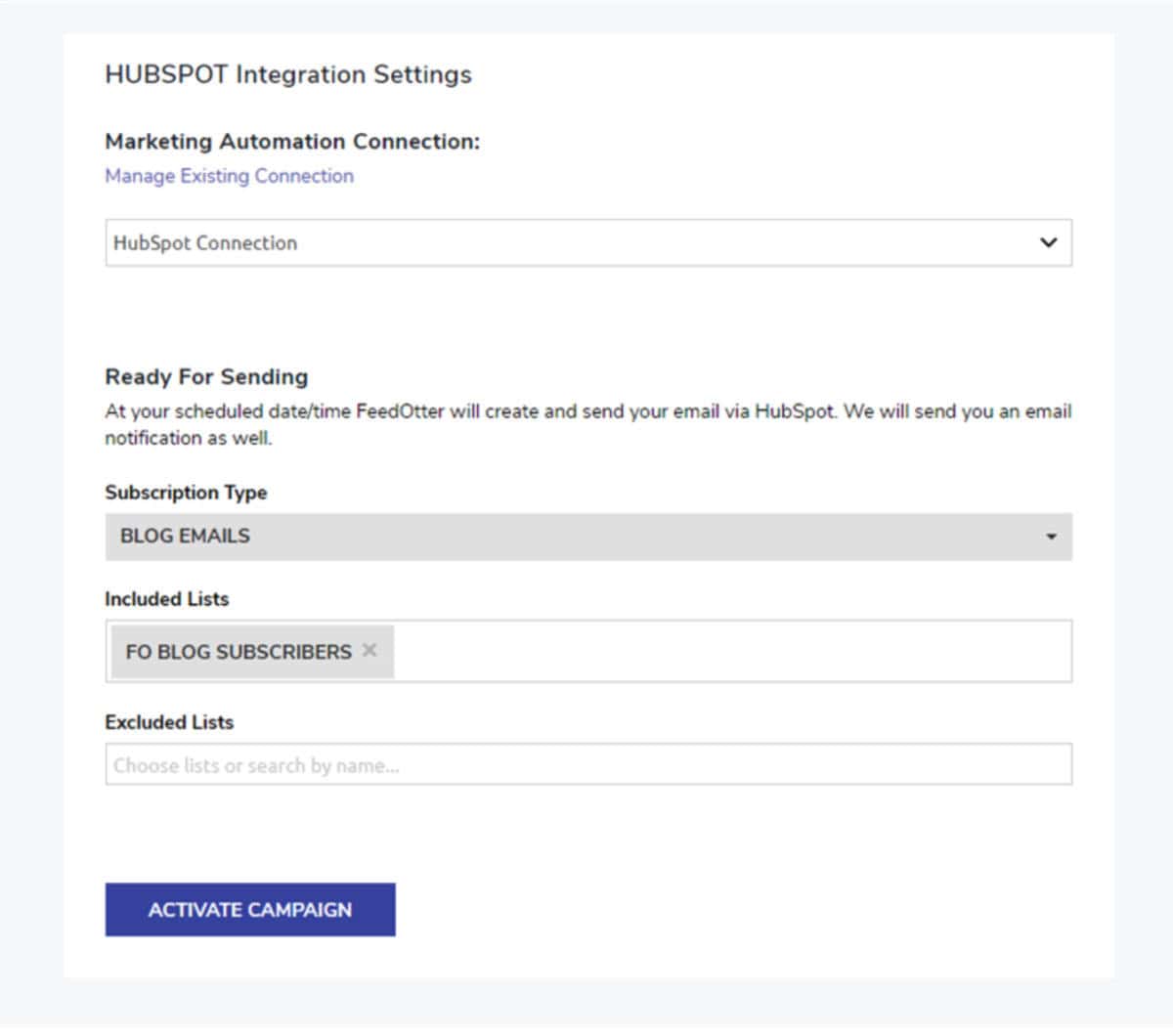
Click the Activate Campaign button to complete the setup.
Now that you’ve started your RSS email campaign in FeedOtter, you can view, pause, and interact with your automated RSS email from the dashboard.
When the scheduled send time is reached, FeedOtter will pull content from your RSS feed and compose a new email and Marketing > Email in your HubSpot account.
HubSpot does not allow for the automated scheduling of marketing emails at this time so you will still need to login to HubSpot and schedule the email, however the hard work has been done for you.
Whenever you have an email ready to be sent and created in HubSpot FeedOtter will send you an email notification. To send your email:
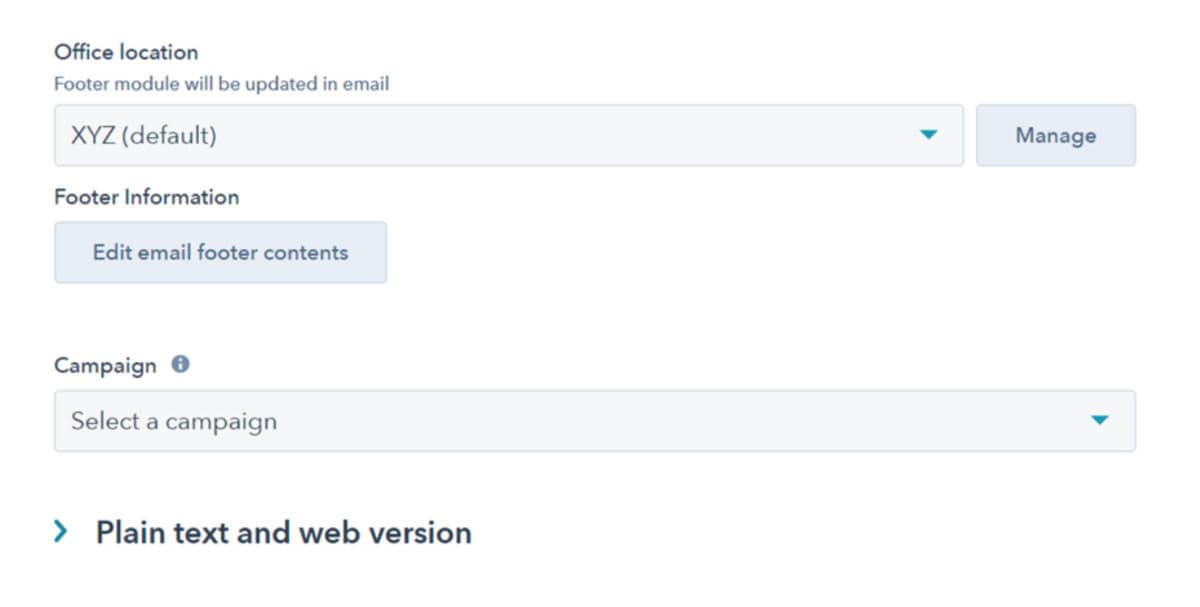
Things to ignore (already taken care of by FeedOtter)
There are a few options you’ll see on the email in HubSpot to fill but no worries! FeedOtter already takes care of the following: